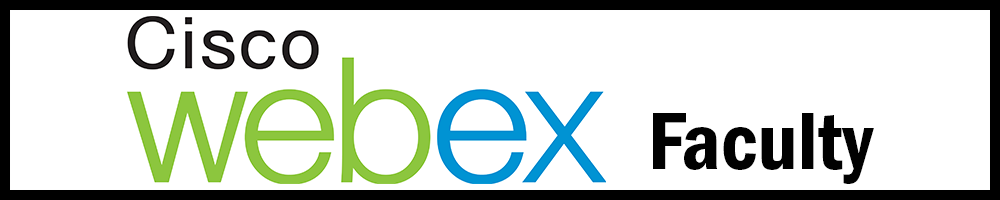Webex

Webex Meetings is an online meeting solution that can be used to communicate via audio, video, chat, and document/screen sharing. Webex Meetings allows collaboration virtually on computers and mobile devices in real time.
Tri-C's ITS department provides Webex Meetings to all faculty, staff and students in order to create their own online meetings. Additionally, faculty can create online office hours and synchronous class meetings from within Tri-C's learning management system.
Anyone can join a meeting if invited or if they receive the details for the meeting, with or without an account (See the "Require Account" section below). However, an account is needed to create online meetings.
To host or attend Webex meetings from a mobile device, download and install the Cisco Webex Meetings app on an iOS or Android, the app can be found in the mobile device's App Store or Play Store. Sign-in to the mobile app to manage a Webex account from the mobile device. Signing-in to the app is not needed to join existing meetings.

Webex Meetings Faculty/Staff Training Sessions
Webex training can be found in Compass; search the term "WebEx" to find the training options. Training options includes an "On Demand "Webex for Faculty" training.
Student Webex Meeting Tutorial Videos
Students: Is your instructor using Webex for synchronous online course times or online office hours? Go to Student Online Learning Tutorials and search using the key word “Webex” to see a variety of Webex tutorial videos for students.
Faculty: You can link individual Webex Meeting tutorial videos for students in your online course sites. Go to Student Online Learning Tutorials and search using the key word “Webex”. Select the URL of the video(s) you would like to share with your students and add the links to your online course site.

Complete the Webex Settings in Tri-C's Learning Management System
When first using the Webex tool in the learning management system, the Setup must be completed:
- Choose your features: Select the features that need to be in place in the course, i.e.Virtual Meetings, Office Hours, etc. Select "Apply" if required in the learning management system.
- Other Setup options: If there are other options below the feature choices, these are standard and do not need any changes.
- The chosen options will then be available as tabs. Choose each tab to complete each features setup.

"Require Account" Option
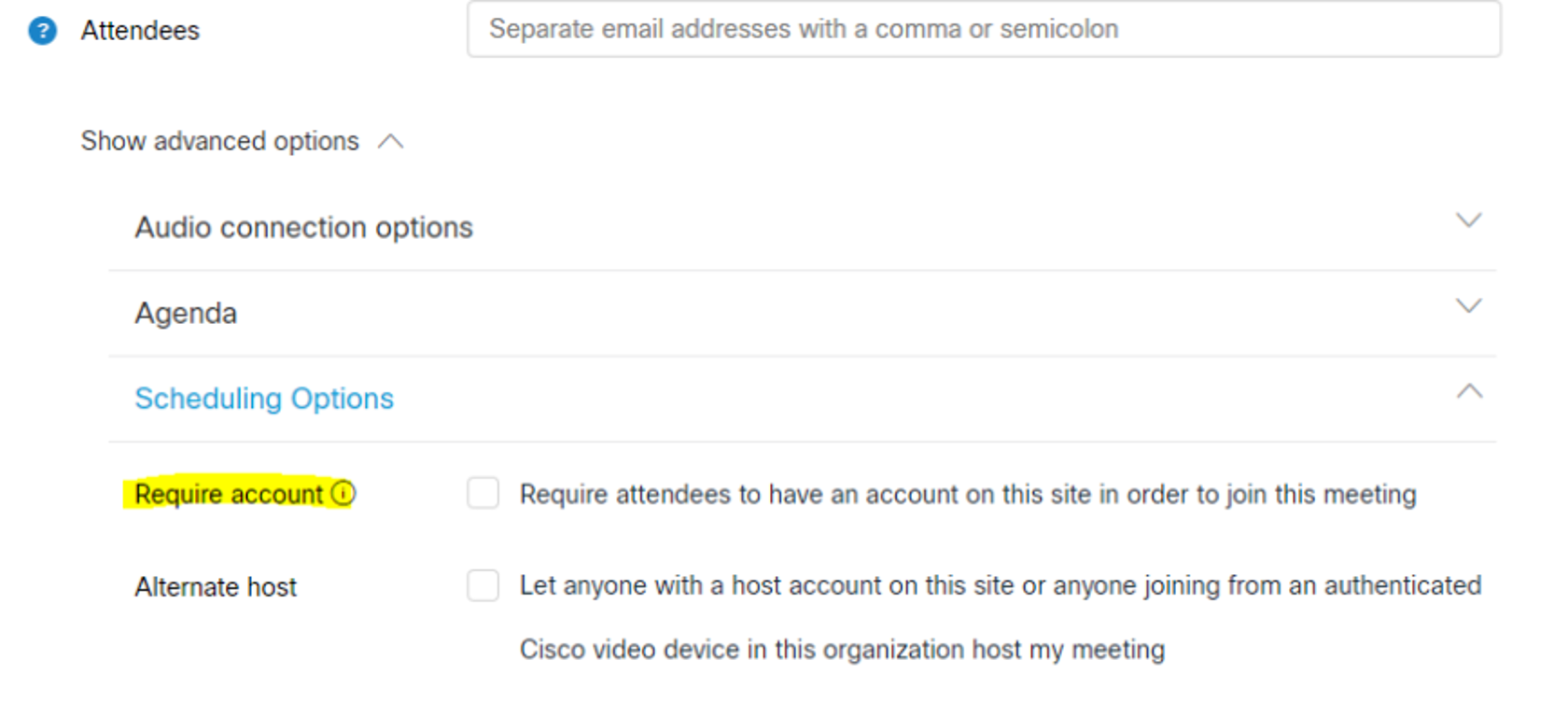 When you schedule a meeting, make sure the "Require account" option is not selected. If attendees have trouble joining your meeting, double check this setting.
When you schedule a meeting, make sure the "Require account" option is not selected. If attendees have trouble joining your meeting, double check this setting.

Copyright
It is possible to share several different file formats when using Webex. Please be careful to not violate copyright laws when using any Tri-C platform. For more information visit Copyright References page. For information on copyright and fair usage in education, please visit the www.copyright.gov website.

Accessibility
Voluntary Product Accessibility Templates: If students are required to use this software in a course, an accessibility statement is required to be added to the course’s student resources.