Comparisons

 Blackboard Learn has both Blackboard Collaborate Ultra and Webex integrated within the learning management system (LMS). Webex can also be used as a tool outside of the Blackboard Learn environment.
Blackboard Learn has both Blackboard Collaborate Ultra and Webex integrated within the learning management system (LMS). Webex can also be used as a tool outside of the Blackboard Learn environment.
Please note: If testing the tools within Blackboard Learn with students, it is recommended to only use one tool per course, make the other option unavailable by going to your course and selecting “Customization” > “Tool Availability” and unchecking the tool not being used, don’t forget to select “Submit”.
There are two comparison charts on this page:

Web Conferencing Options Comparison Chart
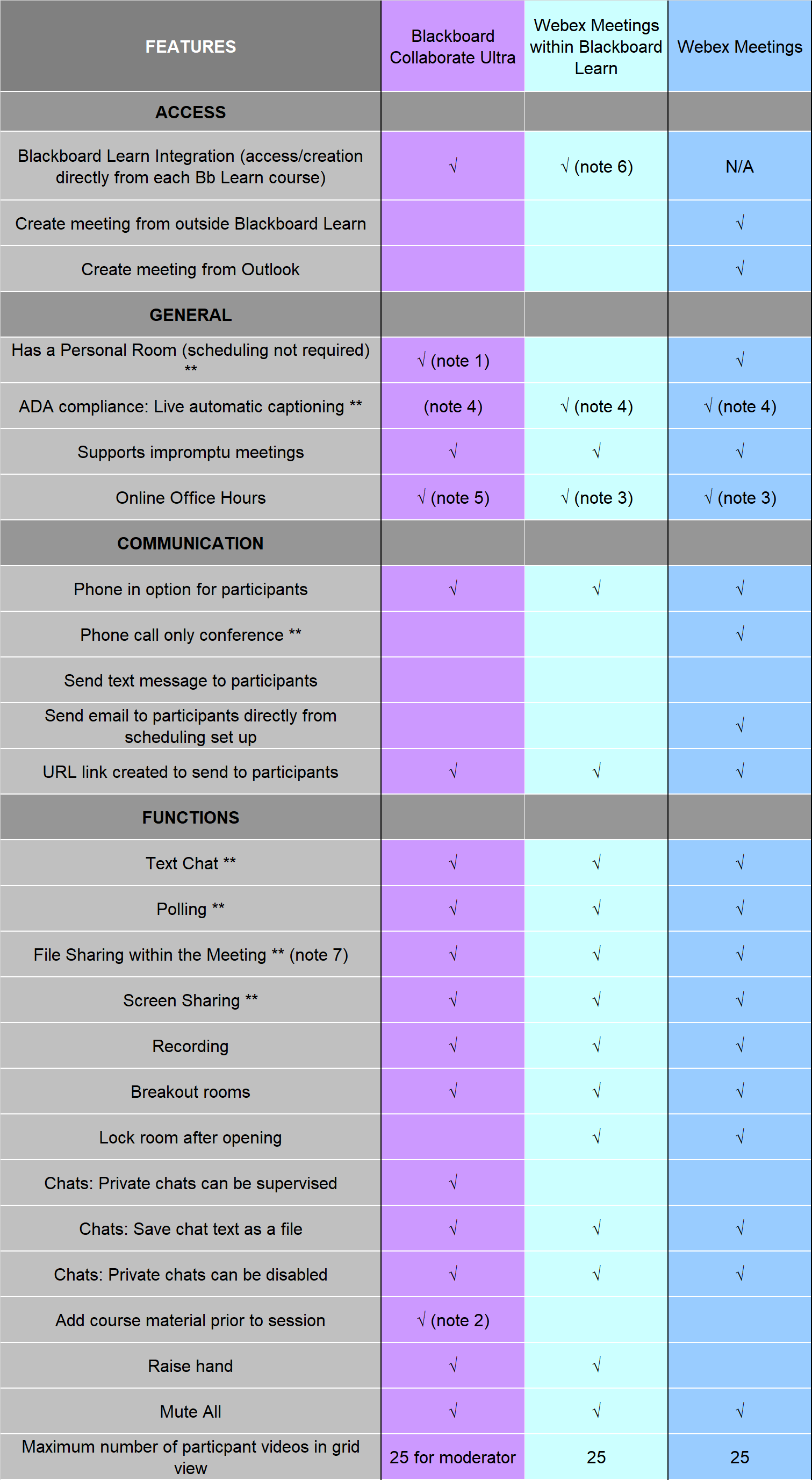
** Functions noted as a priority through Tri-C faculty survey conducted by the Tri-C Technology Governance Committee.
Notes:
- Blackboard Collaborate Ultra has a “personal” room per course. Students and instructor can access the Course Room at any time without the requirement of scheduling a meeting. The instructor can lock the room if it is determined that students should not enter without the instructor present.
- Blackboard Collaborate Ultra: Faculty can add the following file types to a course room or a scheduled meeting prior to the start: PDF, image or PowerPoint.
- Webex Meeting Office Hours:
- Webex Meeting within Blackboard Learn Office Hours: Faculty set up a schedule for office hours in one course that will then be available in all courses as long as office hours are turned on in each course. When a student selects a time slot, a meeting is generated, and an email sent to the instructor and the student with the meeting link.
- Webex Meetings: A Webex Meeting Personal Room can be used for drop-in office hours.
- ADA Compliance:
- Webex has both live captioning and automatic transcript options. Automatic transcription of recordings can be turned on, see Webex Frequently Answered Questions for Faculty and Staff. Webex Meetings has live captioning through “Cisco Webex Assistant” for all faculty and staff, email webex@tri-c.edu to have it turned on.
- Blackboard Collaborate Ultra does not have live captioning. Alternative applications can be used.
- Blackboard Collaborate Ultra: For drop-in office hours, one option is to use a Course Room from a sandbox site and share the link to the session in all courses.
- Webex Meetings in Blackboard allows faculty to schedule meetings from within a Blackboard Learn Course site and for faculty and students to open the meeting from the course. The actual meeting is the same as if the meeting was scheduled from outside of Blackboard.
- Files can be shared within a meeting. Neither Blackboard Collaborate Ultra or Webex Meeting have the option to share files for participants to download.
Download Recordings Comparison Chart
Options Available prior to Recording:
| Webex at https://tri-c.webex.com | Webex in Blackboard | Blackboard Collaborate Ultra |
| A recording can be set up with the following options: When the meeting has shared content, view can be set up as: 1. Stage, with a focus on the content and webcams of participants above the content being shared. 2. Focused content with active speaker picture in picture. 3. Focused content (no participant video is recorded). When the meeting has no shared content, view can be set up as: 1. Webcam Grid view 2. Webcam Stage view, with speaker in large view and webcams of participants above the speaker. 3. Webcam Focus view with only the speaker in the view. 4. Blank screen, no webcams are viewed. |
Recording can only be started from within the live session, so no pre-settings are available. |
Prior to the session the following settings can be enabled: Give participant permissions to share audio and video. When participants are not sharing their webcam video, their profile pictures can be set to be off, only the moderators profile picture will show. |
What is Visible in a Downloaded mp4? (Yes – visible, No – not visible):
| Webex at https://tri-c.webex.com | Webex in Blackboard | Blackboard Collaborate Ultra | |
| Shared Screen | Yes, a shared screen is visible in a downloaded mp4. | Yes, a shared screen is visible in a downloaded mp4. | Yes, a shared screen is visible in a downloaded mp4. |
| Chat Panel |
No – the chat panel does not show in a downloaded mp4, FYI: The chat panel does show in the video that can be linked from a Webex account or from the email that states “your Webex content is available”, but viewing the chat panel can be disabled in the URL link video by going to your Webex account and selecting the More Options (three dots) at the recording and then selecting Edit. Private chats do not get recorded. |
No, the Chat Panel does not show in a downloaded mp4 or in the recording in Blackboard Learn. |
No – Chat does not appear in a downloaded mp4, but is in the recording when watched within Blackboard Collab Ultra Private chats do not get recorded. |
| Polling |
No – the polling panel does not show in a downloaded mp4, FYI: The polling panel does show in the video that can be linked from a Webex account or from the email that states “your Webex content is available”, but viewing the polling panel chat panel can be disabled in the URL link video by going to your Webex account and selecting the More Options (three dots) at the recording and then selecting Edit. |
No, the Polling does not appear in a downloaded mp4 or in the recording in Blackboard Learn. | No – Polling does not appear in a downloaded mp4 but the instructor has access separately within Blackboard Collaborate Ultra |
| Participant List |
No – the Participant List does not show in a downloaded mp4, FYI: The Participant List does show in the video that can be linked from a Webex account or from the email that states “your Webex content is available”, but viewing the Participant List can be disabled in the URL link video by going to your Webex account and selecting the More Options (three dots) at the recording and then selecting Edit. |
No, the Participant List does not show in a downloaded mp4 or in the recording in Blackboard Learn. | No, participant list is not included in downloaded mp4 and is not viewable when watched from Blackboard. |
| Transcript | Yes – A transcript file can be included as a separate file along with the session recording. | Yes – A transcript file can be included as a separate file along with the session recording. | No, A transcript is not created, therefore transcript is not included in downloaded mp4 and is not viewable when watched from Blackboard. |
| Closed captioning |
No – the closed captioning available in the meeting, does not show up in a downloaded mp4. Upload to Mediasite for closed captioning (CC), the transcript can be used to create the closed captioning. Note: can see CC when in session A transcript file is available after the meeting. |
No – the closed captioning available in the meeting, does not show up in a downloaded mp4. Upload to Mediasite for closed captioning (CC), the transcript can be used to create the closed captioning. Note: can see CC when in session A transcript file is available after the meeting. |
No – Closed captioning is not available through Blackboard Collaborate Ultra during a session or in a recording. Upload to Mediasite to create closed captioning. |
| Webcam videos, when not sharing content. | Yes, webcam videos can be seen in a recording. global settings must be modified prior to the recording, to not have webcam videos of participants. | Yes, the recording automatically uses the “stage” view, where the active speaker is the focus with other webcam videos above the speaker. | Yes, the video or avatar of the current speaker is viewed and voice is heard without any name visible. The "grid" and "speaker" views that Collaborate participants see are never recorded. |
| Webcam Videos when sharing content | Yes, webcam videos can be seen in a downloaded video depending on the global settings made prior to the recording. They can be pre-set to not be seen. | Yes, the recording is automatically created with webcam videos showing above the shared content. | No, in a recording, when content is being shared, webcam videos are not recorded at all. |
| Names at webcam videos |
Yes, names show at webcam video (or participant avatars if camera is not turned on) FYI – Selecting “Hide all names” at the Layout options does not eliminate the names from the recording. |
Yes, names show at webcam video (or participant avatars if camera is not turned on) FYI – Selecting “Hide all names” at the Layout options does not eliminate the names from the recording. |
Yes – names are below each webcam video (or participant avatars if camera is not turned on), but these are not recorded. |
Editing Options:
| Webex at https://tri-c.webex.com | Webex in Blackboard | Blackboard Collaborate Ultra | |
|
The following can be turned off prior to downloading the video as an mp4: ChatPolling Q&A Participant List |
No editing can be done prior to downloading the mp4. | No editing can be done to a Blackboard Collaborate Ultra video, unless uploaded to a video editing application like Mediasite. | |
| Closed captioning | Closed captioning can be added to an mp4 once uploaded to Mediasite. | ||
| Editing out portions of video | Portions of a video can be deleted once uploaded to Mediasite | ||
| Chapter sections | Chapter headings can be added to specific spots in the video once uploaded to Mediasite. | ||
| Adding to the video | Additions to a video cannot be done in Mediasite, this would need to be done in other editing applications. | ||
Resources:
| Webex at https://tri-c.webex.com | Webex in Blackboard | Blackboard Collaborate Ultra | |
| Video Tutorial regarding recording a web conference |
Video: Go to Webex Video Tutorials Search for: "Webex Meeting: Record a Meeting and Share the Recording" |
Video: Go to Webex Video Tutorials Search for: "Webex Meeting: Record a Meeting and Share the Recording" |
Video: Go to Blackboard Collaborate Ultra Video Tutorials Search for: "Blackboard Collaborate Ultra _ Adding a Blackboard Collaborate Ultra Recording to Mediasite" |
| Resource Page | Tri-C OLAT Webex Resource Page | Tri-C OLAT Webex Resource Page | Tri-C OLAT Blackboard Collaborate Ultra Resource Page |
| Video Tutorial Channels | Webex Video Tutorials | Webex Video Tutorials |
